前回、ファンを交換しようと試みました。

作業自体に問題はありませんでしたが、メモリー交換する際に再び取り外さなくてはならない可能性も有り動作テストで断念したわけです。
今回は、そのメモリー交換とCPUファンの交換のもようをお届けしようかと。
現状での搭載メモリー
なぜか12GBという中途半端な組み合わせです。
気になるスペック等でも書きましたが8GB+4GBと予想。
念のためCPU-Zをインストールして確認すると、規格はDDR3です。
マザーボードの詳細を調べてみるとマックス16GBまで対応とのコト。
この際、同じ種類の8Gに交換しようということで2枚とも交換することにします。
メモリーを探そう
DDR3であればなんでもいいのだろうと思っていました。
調べていくとDDR3とDDR3Lとかいう規格があるようです。
DDR3は動作電圧が1.5V。
DDR3Lは動作電圧が1.35V。
つまりDDR3Lのほうが省電力になるというわけです。
しかしながら、どっちも使えるのか分かりません。
某オークションサイトで入札後に気がついて慌てたのは言うまでもありません。
無事に落札できずホッとしました(笑)
なんとなく価格.comでマザーボードのクチコミを見ていると
『W3U1600HQ-8Gにて動いています』
なるクチコミを発見!
調べていくとヒートシンクも付いていてカッコよさそうです。
カッコイイのは大切です(ボソリ)
格安品は中古しかないだろうなと某フリマサイトや某オークションサイトにて動作確認済を条件に検索をしてめぼしいものをチェック。
相場を調べていくと3000円強といった感じです。
数々の出品のなかで一番安く条件がよさそうなものを吟味して購入しました。
カスタムにおいてコストを抑えるのも重要な条件ですからね。
というわけで到着したメモリーです。
ヒートシンクがゴールドで、ケースと相まっていい感じになりそうです。
ちなみにメモリーですが、どうやらDDR3でもDDR3Lでも問題ないようです。
知らんけど(自爆)
メモリーを交換しよう
それでは到着したメモリーに交換します。
いつもどおりサイドパネルを空けます。
メモリーを取り出すわけですが、ロックは下側のみでした。
無事に摘出。
外してみるとメーカー違いです。
しかし、4Gではない方は『16G』の表記が…
一体どういうことなのかと型式『16G KIT DDR3 1600 CL11』から調べてみると、8GBの2枚組の一枚のようでした。
ホント、寄せ集めのPCですね。
結果的にやはり8GB+4GBの12GBでした。
折角なので交換するメモリーとの比較画像です。
それでは逆の手順で取り付けていきます。
無事に交換完了。
この時点で動作等を確認です。
電源オン!
無事に起動したので、CPU-Zにてメモリーの認識も確認。
メモリー16GBモデルにカスタムアップです。
CPUファンを交換しよう
再び、電源OFF。
次は前回のブログで頓挫した作業です(自爆)
これ以上メモリーをいじることは故障以外ないと思われます。
さっさと進めていきましょう。
まずはリテールクーラーの摘出から。
赤丸部のコネクターを取り外します。
赤丸の部分をマイナスドライバーで回しマザーボードからCPUクーラーを摘出。
横着して、ケースにつけたままの作業ですので慎重に取り出します。
CPUについているグリスもふき取っておきます。
CPUクーラー取り付け用のバックプレートを取り付けるために正面から向かって右側のサイドパネルを取り外します。
と、思いきやリテールクーラー取付用の穴の上側がケースに隠れて見えません。
ということで上部のパネルを取り外します。
こういうときはとっととバラす方が結果的に手早く進むことが多いです。
などと言いながらマザーボードの一部のネジを外し、少しずらしてバックプレートを隙間から入れました。
精密機器ですので、ここは自己責任ですね。
上下方向がこれでいいのか不明です(自爆)が、無事に取り付けられました。

両面テープもあいまってしっかりと固定です。
付属のCPUグリスを米粒大程度の『つもり』でCPUに載せます。
CPUファンの裏側のシールを剥がしてネジ4本で固定。
配線の取り回しにも気を付けて取り付け方向を決めます。
バネが結構しっかりしていて、取り付けにちょっと力のいる作業でした。
前回行った作業ですので配線等は問題なく接続完了。
それでは恒例の
電源オン!
画像を撮り忘れたので、サイドプレート取り付け後の画像になります。
部屋の照明を消してみました。
はい!
キラキラになりました。
今回のカスタム費用
今回使った金額です。
今回のカスタム費用
- メモリー CFD ELIXIR DDR-3-1600MHz 16GB(8GB×2枚) 3180円
以上一点になります。
金額は2023年9月時点での某フリマ、および某オークションでの価格となります。
注意事項
電源入れたままというか…
PC稼働状況のまま、メモリーやケース内の配線を触るのは止めましょう。
PCのファンはプラスチックなのでさほどのことは無いだろうと高をくくっていました。
意外と鋭いのか、ファンにバリが出ているのか分かりませんが回転しているファンに触るとケガをします。
ってか、しました(自爆)
面倒でもPCを必ずシャットダウンしてから作業を行いましょう。
まとめ
やりだせばキリがないので、この辺りでキラキラ化はひと段落です。
なんとなくモッサリ感が否めないのはSSHDなる中途半端なハードディスクのせいなのかもしれません…
実はSSDの表記ミスかと思いきやというのはショナイ案件です(ボソリ)
ちなみに今回購入したメモリーですが2023年9月現在、新品で購入可能でした(自爆)
中古品の購入価格より数百円高いだけ…
よく調べたつもりがこんなオチです(泣)
今さら悔やんでもどうにもなりませんね。
今後はアプリ等を入れる前にSSD化していよいよwindows11化したいですね。
やらかし発見…(泣)
いやね…
気を付けていたんですよ。
必要以上に…
折角なので拡大してみましょう。
しっかりキズがついていました…
アルミのアルマイトなので気を付けていたのですがいつの間にか…
です…
ちょっと凹みました。
ガンプラの塗料でタッチアップしてみようかなぁ…

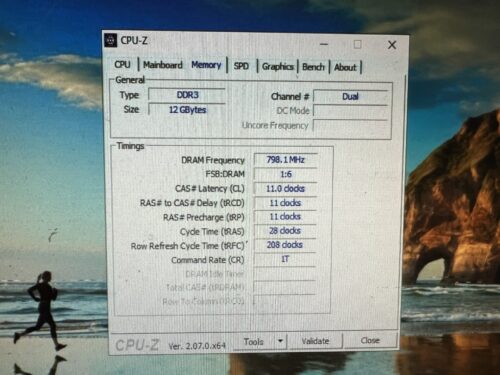







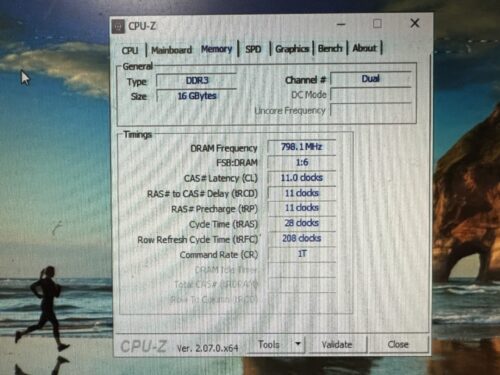








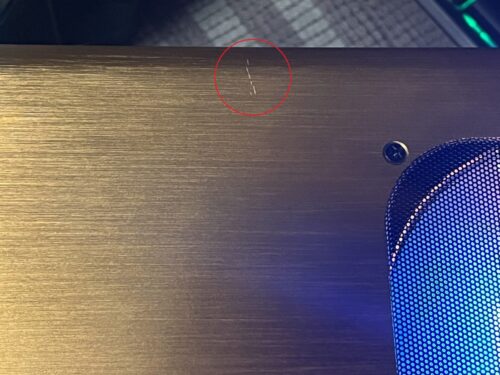
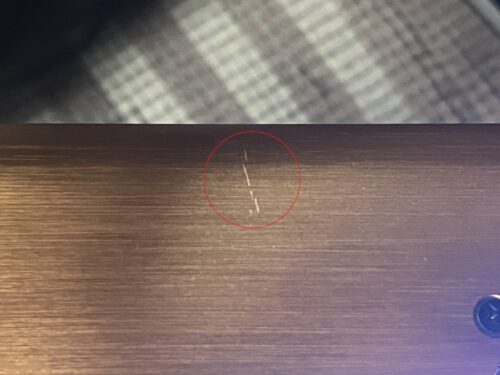


コメント