自宅で使用しているPCが古くなり、非常に動作が遅くなったり不具合が出ることが多くなりました。
思い切って自作PCを製作してみようかと思いつつ、ネット徘徊して情報を集める日々を過ごしていました。
そんなときに
『HDDからSSDに変更したら爆速!』
みたいなHPを発見!
今更ながら、HDD→SSDに交換・換装して使用しているPCのカスタムをすることにしました。
予算も少なくて済むということ、そして何はともあれカスタム好きなので(笑)
もしうまくいかなくても、今後自作PCを製作するときに使用すればいいだけですしね。
何事もチャレンジです!
ベースとなる今使用しているPCと今回交換するSSD
ヤフオクにて購入したHP製のリユースPCです。
もうかれこれ、数年は使用しています。
調べてみましたが落札したのがいつか分かりませんでした。
現状の使用状況は、ネットサーフィンがメインです。
HPの閲覧、Youtube等の動画サイトですね。
後は年賀状の作成やらマイクロソフトoffice少々といった感じでしょうか。
気になる?スペック
CPU Celeron G550
メモリ DDR3 4GB(2GB×2でした)
HDD 464GB(500GBなのか?)
今回交換するSSD
今回の作業はHDDからSSDへの交換なわけですが、クリーンインストールではなくCドライブをクローン化し換装することにします。
現在使用しているHDDの使用領域を調べてみると74.4GBでした。
いろいろと調べた結果、値段と容量から240GBのSSDを選択することにしました。
今回のSSD化に失敗したとしても、今後自作PCに乗り換えたときにOS用として使用すればいいかなと。
現在の僕の使い方であれば必要十分な容量だと思います。
↓こちらを選択してみました。
クローン化に必要なUSBケーブルも忘れずに。
一緒に↓こちらも購入しました。
ご存知かとは思いますが、本体側がUSB2.0の黒い端子にUSB3.0の青い端子のケーブルを繋いでも無事に認識します。
転送スピードはUSB2.0仕様にはなるんでしょうけど(笑)
作業開始!
SSDを変換ケーブルに接続して、PC本体のUSB端子に接続して準備OKです。
まずは、SSDをフォーマットしよう
こちらの動画が非常に参考になりました。
偶然にも同じHP製のPCケースな感じです。PCのスペックは雲泥の差のようですが(笑)
SSDをUSB変換ケーブルで接続しただけでは認識しなかったため、この動画に従いフォーマットを行いました。
同様に動画の中で紹介されているクローン化のソフトである『EaseUS Todo Backup Free』も窓の杜からダウンロード、インストールをしました。
EaseUS Todo Backup Freeの公式ページは↓こちらからどうぞ。

インストール中にもプチフリというかカクカクしてちょっと不安になりました(汗)
いよいよクローンの作成です
引き続き、動画に従いクローン化をしていきます。
『EaseUS Todo Backup Free』を起動させると、ソフトのバージョンが変わったようで動画とは表示が違っているので注意が必要です。
※2020年1月現在ver12.0での画面になります。
無料版では使用できない箇所は『鍵』のマークがついています。
赤丸の箇所の『クローン』を選択します。
ディスクパーティションクローンのウィンドウが立ちあがります。
ソースはディスク0にあたるCドライブ。
接続してあるディスクドライブが表示されています。
ターゲットは今回接続したディスク4にあたるSSDを指定。
赤丸の箇所の『高度なオプション』から『SSDに最適化』のチェックを忘れずに。
『次へ』をクリックすると確認のウィンドウが開きます。
さらに『次へ』をクリックでクローン作成が始まりました。
後は完了するまで放置プレイです。
ファンの埃が目立ちますね…
HDDを取り外しSSDへ交換しよう
クローン化が完了しました。
ちなみに時間は01:13:04でした。
その間は、ただただ待つだけです。
こんなことをして時間を潰したりしてました(笑)
それではPCケースを開き交換していきましょう。
PCケースOPEN!
上の動画にもあるように、使用しているPCケースはサイドパネルを外して電源ユニットとDVDドライブを上に持ち上げることでHDDにアクセスし取り外せます。
サイドパネルOPEN!
電源とDVDドライブを持ち上げます。
この辺りはPCケースによって違うので臨機応変に対応が必要かと思います。
ついでに埃等の掃除をしておくのが吉と思います。
僕は職場へ持っていき、エアーブローしました。
※といいつつ、エアーブローは推奨しません。
埃が山のように舞い上がりました(爆)
プチトラブル発生!
今回交換するSSDは2.5インチサイズになるわけですが、今ついているHDDは3.5インチサイズです。
はい、そうです…
変換マウンターを買い忘れました(爆)
ここで1度、ケースを閉じました(笑)
ま…
動画では両面テープで貼り付けても良いとのこと。
無くてもいいのですが精神衛生面上よくない気がします。
慌てて↓こちらをポチリました。
換装完了です
2.5インチSSD/HDD用 3.5インチ変換マウンタが到着したので気を取り直してSSDに3.5インチ変換マウンターを組付けます。
裏側はこんな感じです。変換マウンタ付属のネジで固定します。
今まで付いていたHDDのケーブルを新規換装のSSDへ繋ぎます。
SATA3ケーブルと電源ケーブルの2本になります。
HDDを外した逆の手順で変換マウンターを取り付けたSDDを取り付けて交換作業は完了です。
HDD固定用のネジがマウンターのネジの締め付けが固く、力業で締めこむことに。
ひょっとしたら規格が違うのかもしれません。
緊張の電源投入!
ついに電源投入の時がきました。
ドキドキの緊張の瞬間です。
SSD交換後、最初の電源投入時は出来るだけシンプルな状態で起動させるのが良いと聞いたことがあります。
周辺機器は外した状態で、起動に必要となるものだけを接続して電源スイッチON!
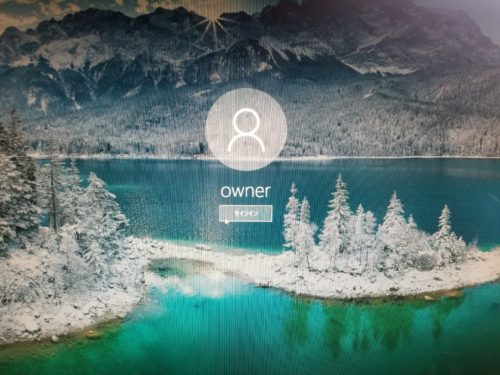
テッテレー!
無事に起動完了です!
動作を確認しましたが問題なくSSDへの交換、換装が出来ました。
まとめ
一応数値として比較できるようにベンチマークを残しておきました。
ビフォー HDD 換装前
アフター SSD 換装後
数値的な内容はよく分かりません(汗)が、交換後でここまで数字が向上しました。
ぶっちゃけ、ものすごく快適になりました(^^)
今までが遅すぎただけかもしれません。
マ・クベではありませんが、後10年は無理としても数年は戦えそうです(笑)
交換金額5000円程度。※2020年1月現在。
爆速になった!とまでは言いません。
ですが
その効果は絶大です(笑)
なにはともあれ、無事に換装できました。
クローン化してポン付け交換・換装しただけの簡単作業。
ちょっと拍子抜けしたくらいです。
カスタム好きとしては、達成感もふまえ楽しく作業できました。
クローン化することで、万が一トラブル等が発生しても元のHDDに戻すだけで復旧できます。
その分、気分的にも楽に作業を進める事ができました。
ちょっとだけ、PCカスタムにもハマりそうな悪い癖がでできています(笑)
カスタムする事でリユースにもなります。
『win7のサポートが終了してwin10にアップデートしたけどなんだかモッサリする。』
今使っているPCが古くなり、買い替えを考える前にHDDをSSDに交換・換装もいいかもしれませんよ。
ちなみに元々ついていたHDDは500GBでした。
PCを稼働させて問題がなければHDDをフォーマットしてDVDドライブの下のスペースに入れることでデータドライブとして使用しようかなと思っています。
SSDを半分程度の容量にしても30%程度しか使ってませんけどね(笑)


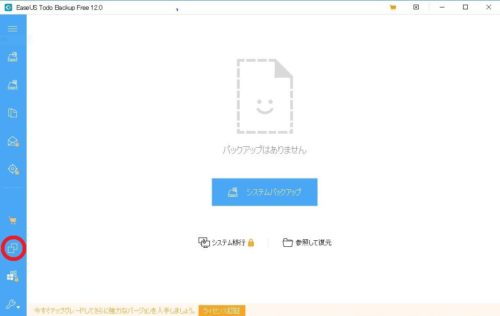
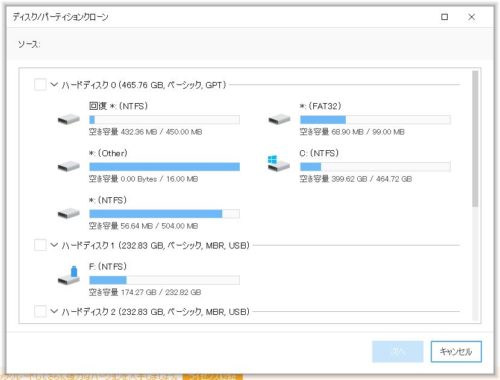
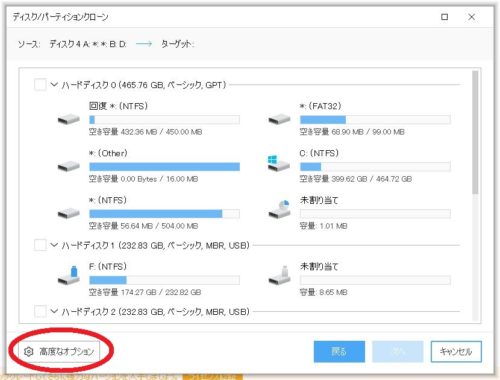
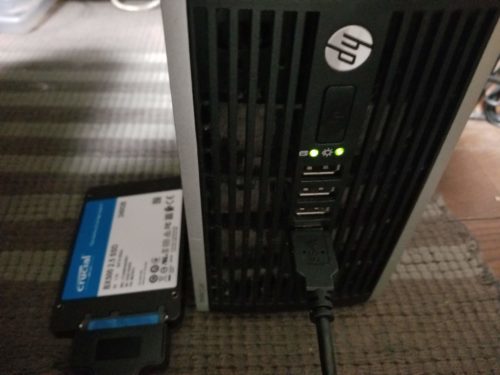





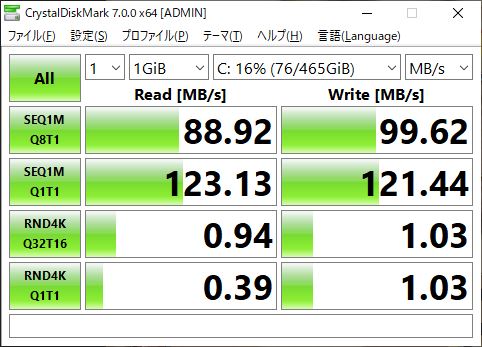
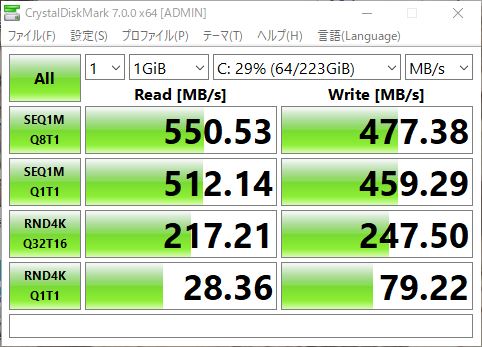



コメント
つっぢーエンヂニアリング
管理人様
お世話になっております。
イーザスソフトウェアでございます。
突然のコメント、失礼いたします。
御ブログで弊社の製品をご紹介頂きまして感謝しています。
この記事を拝読した後、1箇所の誤字が見つかりましたので、連絡させていただきました。
ご確認の上、お手数ですが、EaseUS Todo Back FreeをEaseUS Todo Backup Freeに修正していただけませんでしょうか?
また、より詳しい内容を読みたい読者様のために、EaseUS Todo Backup Freeの公式ページもご追加頂ければ幸いです。
https://jp.easeus.com/backup-software/free.html
お忙しい中ご無理申し上げまして大変恐縮でございますが、ご検討頂けば幸いに存じます。
どうぞよろしくお願い致します。
コメントありがとうございます。
誤字の件、申し訳ありません。
早速修正し公式ページも追加させていただきました。
誤字へのご指摘等ありがとうございます。
今後ともよろしくお願いします。